team info
Linux Gaming y736g
[L33T] 6wdc
Info 66245p
Rank
#186
Performance
26,798
Ranked Score
2,951,309,180
Play Count
55,462
102
! 4i6127
Linux goes brrr..... scroll down to see the Arch Linux guide
Alliance with: new era











osu! low-latency guide
by Vudek and Yudek
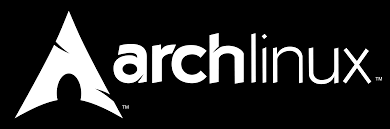
by Vudek and Yudek
RU
Для начала нам необходимо скачать ISO образ с официального сайта. С помощью бесплатной утилиты Rufus записываем на любую свободную флешку.
Переходим к установке:
Переходим к установке:
- Загружаемся в флешку и выбираем первый пункт, ждём загрузки системы.
Рисунок 1 - меню выбора загрузки в ISO-шнике - Итак, мы внутри установщика.
Рисунок 2 - Добро пожаловать в рач линукс - Прописываем комманду archinstall чтобы зайти в параметры установки.
Рисунок 3 - меню установки арча - Начинаем конфигурировать мирроры, переходим в третий пункт и ищем свой город/область. В моём случае сейчас Georgia.
Рисунок 4 - выбор региона для загрузки - После установки региона для загрузки, выбираем пункт Drives. В моём случае установка предполагает то, что у вас имеется свободный SSD/HDD девайс, на который без проблем можно накатить линуху, так что выбираем наш диск. Далее переходим в раздел Disk Layout ставим на него разметку, где корневая и домашняя директории расположены на одной разметке.
Рисунок 5.1 - выбор диска
Рисунок 5.2 - выбор разметки
Рисунок 5.3 - выбор разметки - После выбора диска и его разметки, переходим в пункт Root .
Рисунок 6.1 - пункт меню Root
И в нём же выставляем любой пароль, который вам вздумается (это пароль от root пользователя). ACHTUNG!!! Сам пароль отображаться в терминале не будет, так как это специфика Linux среды.
Рисунок 6.2 - установка пароля для root пользователя - После установки пароля root пользователя переходим до пункта .
Рисунок 7.1 - пункт меню
Выбираем пункт Add a .
Рисунок 7.2 - выбор пункта Add a
Нам предложить выбрать юзернейм и поставить ему сразу же пароль.
Рисунок 7.3 - выбираем юзернейм и ставим пароль
После установки пароля, нам предложат дать пользователю права суперпользователя. Соглашаемся, выбрав пункт yes. После чего выбираем пункт Confirm and exit.
Рисунок 7.4 - ура, я суперпользователь (рут)
Рисунок 7.5 - сохраняемся - Во вкладочке Audio нас интересует подпункт pipewire.
Рисунок 8 - выбираем в качестве аудио сервера pipewire - Во вкладочке Kernels нас интересует пункт linux-zen, включаем его пробелом и так же выключаем просто linux, как показано на скриншоте ниже.
Рисунок 9 - выбор ядра - Листаем до пункта Optional repositories, открываем его и выбираем multilib.
Рисунок 10 - выбираем дополнительный репозиторий - Переходим в пункт Additional packages и прописываем данные пакеты для установки:
git go chromium wine winetricks lib32-gnutls lib32-libxcomposite kitty rofi nemo flameshot lib32-nvidia-utils
И нажимаем Enter.
Рисунок 11 - прописываем пакеты - Листаем чуть выше до пункта Profile, открываем его. Нас интересует пункт Desktop.
Рисунок 12.1 - выбор графического пространства
В моём примере я буду использовать графическое пространство на i3-gaps, поэтому я выбираю его.
Рисунок 12.2 - ну долистали до i3
Рисунок 12.3 - выбираю i3-gaps
--> ВНИМАНИЕ - ТЕПЕРЬ В УСТАНОВЩИКЕ ЕСТЬ ТОЛЬКО i3-wm, если хотите всё по гайду - выбираем его <--
Дальнейшая установка зависит от конфигурации вашей системы.
На выбор имеется AMD/ATI, Nvidia (nouveau), Nvidia (proprietary), Intel и для виртуалок VMware/VirtualBox.
Я же выбираю Nvidia (proprietary).
Рисунок 12.4 - выбор графического драйвера для Linux - Переходим к пункту Timezone, выбираем его и ставим свою таймзону (у меня UTC+4).
Рисунок 13 - выбор таймзоны - Так как мы ставим Arch Linux на ПК, надо скопировать настройки сети с ISO образа. Для этого перейдем к пункту Network configuration и нажмём Enter.
Рисунок 14.1 - выбор пункта Network configuration
Рисунок 14.2 - выбираем Copy ISO network configuration - Переходим к пункту Install и нажимаем Enter дважды. Превосходно, вы великолепны! Установка Arch Linux на ваш ПК началась.
Рисунок 15.1 - кнопка установки
Рисунок 15.2 - стартуем через 3 2 1
На данном этапе можно откинуться на спинку кресла или пойти заварить чай, так как процесс зависит от скорости вашего интернета. А пока ожидаете подпишитесь на мою телегу, твиттер, ютубчик, твич. Вам не сложно, а мне приятно.
p.s. как переводчик и редактор BBcode версии, гляньте и моё - https://yauio.pl/games, ютубчик
После процесса установки, необходимо нажать No, и прописать reboot.
- Загружаемся в систему и вас приветствует логин скрин на котором есть уже ваш юзернейм, осталось залогиниться и вуаля, вы в оболочке i3. Сразу может возникнуть много вопросов, так что начнем с базовой настройки окружения i3.
-
МЫ В ЛИНУКСЕ
При первом логине, система предложит создать вам базовый конфиг, соглашаемся, прожимая Enter дважды.
Начинаем конфигурировать наш ПК. Начнём с того, что мы сменим базовый терминал на kitty. Как же это сделать? Да всё просто
Открываем наш терминал, нажав Win+D, сверху появится менюшка, пишем в ней kitty и нажимаем Enter. Откроется терминал.
Терминал kitty в действии
Тут же прописываем комманду:nano ~/.config/i3/config
И нажимаем Enter.
Через комбинацию клавиш Ctrl+W ищем такую строчку:exec i3-sensible-terminal
и заменяемi3-sensible-terminal
наkitty
:exec kitty
Повторяем поиск через Ctrl+W, но в этот раз ищем:bindsym $mod+r mode
и меняем строчку на:bindsym $mod+r exec "rofi -show drun -theme purple"
и тут же где-нибудь с новой строчки добавляем:bindsym Print exec "flameshot gui"
и еще:exec_always --no-startup-id "setxkbmap -layout us,ru -option grp:caps_toggle"
Сохраняемся через комбинацию клавиш Ctrl+O нажимаем Enter. Ctrl+W для выхода из текстового редактора.
Пропишем комманду:i3 reload
для того, чтобы наши изменения применились сейчас же.
Проверяем скриншот через клавишу принтскрина и вау, оно работает!
Переключение языка на русский, работает через CapsLock.
Для открытия меню программ, необходимо нажать Win+R.
Теперь мы можем открывать наш терминал через Win+Enter и мы даже не ослепнем! - Переходим в вкусным фичам, нам необходимо поменять одну штуку, поэтому мы прописываем:
sudo pacman -S pipewire-media-session
после чего нас попросит ввести пароль. Вводим его и нажимаем Y и Enter, чтобы подтвердить установку пакета.
Установка пакета в Arch Linux - Пакет мы поставили, но что же дальше? Дальше давайте поставим всё что необходимо для игры, саму игру и попробуем её запустить!
Пропишем:WINEARCH=win32 WINEPREFIX=~/.wineosu winetricks dotnet45 cjkfonts gdiplus
При появлении окошка, что требуется Mono, нажимаем Cancel.
Дальнейшая установка просто как в Windows, ставим галочки, нажимаем далее, ничего необычного. После установки оно предложит перезагрузиться, нажимаем Restart Later, так как это особо не играет роли для нас.
Итак, мы поставили среду, в которой osu! сможет полноценно работать, сделаем папку для osu! и скачаем установочный файл:
Создаём папку для osu!:mkdir ~/osu/
Скачиваем саму osu!:wget --output-document ~/osu/osu\!.exe https://m1.ppy.sh/r/osu\!install.exe
Запустим osu!:WINEARCH=win32 WINEPREFIX=~/.wineosu wine ~/osu/osu\!.exe
Если все было сделано верно, то поздравляю, вы запустили osu! на Linux.
Создадим стартовый скрипт для запуска osu!:
Создаём папку:mkdir -p ~/.local/bin
Создаём стартовый скриптnano ~/.local/bin/osu
И добавляем в него такое содержимое:#!/usr/bin/env bash #export PATH="/opt/wine-osu/bin:$PATH" #custom WINE ArchLinux export PATH="$HOME/wine-osu/bin:$PATH" #custom WINE new export WINEARCH=win32 export WINEPREFIX="$HOME/.wineosu" export WINEFSYNC=1 export STAGING_AUDIO_DURATION=13333 #1.333ms at 48KHz export STAGING_AUDIO_PERIOD=13333 #1.333ms at 48KHz #export vblank_mode=0 #For AMD, Intel and others export __GL_SYNC_TO_VBLANK=0 #For NVIDIA cd ~/osu #wine --version wine "osu!.exe"
P.S. Можно открыть данный гайд в браузере и скопировать текст скрипта, после чего перейти в терминал и вставить всё нажав колёсико мышки.
Сохраняем через Ctrl+O и закрываем через Ctrl+X.
Прописываем:chmod +x ~/.local/bin/osu
Добавляем свежеустановленную игру в список программ:nano ~/.local/share/applications/osu.desktop
И добавляем в него:[Desktop Entry] Type=Application Comment=osu! Exec=.local/bin/osu GenericName=osu! Name=osu! StartupNotify=true
Сохраняем через Ctrl+O и закрываем через Ctrl+X.
Прописываем:chmod +x ~/.local/share/applications/osu.desktop
Поздравляю, теперь у вас имеется osu! в списке программ, который открывается через Win+R. - Осталось совсем немного, надо поставить кастомную версию WINE со всеми последними патчами. Тык для скачки.
После скачки, переходим в директорию s и копируем данную строку:cd ~/s && tar -xvf wine-osu-7.15.2-x86_64.tar.xz && -r wine-osu ~/wine-osu && rm -rf wine-osu && cd
- Поздравляю, вы поставили кастомную версию WINE для osu!
Последний шаг, надо выставить низкие задержки для аудио сервера. Для этого скопируйте в терминал:mkdir -p ~/.config/pipewire && -r /usr/share/pipewire/* ~/.config/pipewire/
После данной процедуры, надо создать файл:nano ~/.config/pipewire/media-session.d/alsa-monitor.conf
В который мы пропишем:session.suspend-timeout-seconds = 0
Сохраняем через Ctrl+O, закрываем через Ctrl+X.
Меняем значения в конфигах:nano ~/.config/pipewire/pipewire.conf
Ищем данную секцию (вы не ошибётесь) и меняем значения на 64 как показано ниже:## Properties for the DSP configuration default.clock.rate = 48000 #default.clock.allowed-rates = [ 48000 ] default.clock.quantum = 64 default.clock.min-quantum = 64
Сохраняем конфиг через Ctrl+O, закрываем через Ctrl+X.
Заходим во второй конфиг:nano ~/.config/pipewire/pipewire-pulse.conf
Ищем данные секции (тут уже лучше через Ctrl+W) и меняем значения на 64 как показано ниже:node.latency = 64/48000
И вторая секция будет такой:pulse.min.req = 64/48000 # 5ms pulse.default.req = 64/48000 # 20 milliseconds pulse.min.frag = 64/48000 # 5ms pulse.min.quantum = 64/48000 # 5ms
Сохраняем через Ctrl+O, закрываем через Ctrl+X.
А теперь, мы перезагружаем аудио сервер, чтобы все настройки применились. Скопируйте в терминал:systemctl -- restart pipewire.service pipewire.socket pipewire-media-session.service pipewire-pulse.service pipewire-pulse.socket
И запустите, нажав Enter. - Можно заходить в osu!
Нажмём Win+R и напишем osu! выбираем игру и нажимаем Enter. Мы в игре, но не спешите идти играть, надо выставить одну настройку. Располагается она тут:
Обязательно включите компатибилити мод
Поздравляю, вы можете уже играть, но нам же необходим таблет драйвер, так что приступим к его установке! - Пропишем в терминале (скопируйте):
pacman -S --needed git base-devel && git clone https://aur.archlinux.org/yay.git && cd yay && makepkg -si
После установки пакета пропишем:yay -S opentabletdriver osu-handler osu-mime
Обычно там вылезает тема с выбором ветки, но мы всё пропускаем, нажимая на Enter.
После установки я рекомендую по вики OpenTabletDriver сделать важные вещи (На выполнение данных комманд потребуется пароль, так что вводим его):echo "blacklist wacom" | sudo tee -a /etc/modprobe.d/blacklist.conf
sudo rmmod wacom
echo "blacklist hid_uclogic" | sudo tee -a /etc/modprobe.d/blacklist.conf
sudo rmmod hid_uclogic
systemctl -- daemon-reload
systemctl -- enable opentabletdriver --now
Поздравляю, теперь вы можете закрыть терминал через Win+Shift+Q и открыть OpenTabletDriver. Для этого, мы нажимаем Win+R и в поиске ищем OpenTabletDriver.
Открываем драйвер и видим окно с планшетом как на Windows:
OpenTabletDriver
Ставим свою область, сохраняем применяем. И закрываем окно драйвера на Ctrl+Q.
Win+R ищем osu! и открываем.
Поздравляю, вы установили ArchLinux с кастомным WINE. Можно приступить к фарму! - #Секция под настройку Wooting 60HE (будет в апреле) (скоро апрель 2024, но мне было так впадлу, так что вот:
Копируем текст, что ниже и создаем файл через:sudo nano /etc/udev/rules.d/70-wooting.rules
и вставляем вот этот текст:# Wooting One Legacy SUBSYSTEM=="hidraw", ATTRS{idVendor}=="03eb", ATTRS{idProduct}=="ff01", MODE="0660", TAG+="uaccess" SUBSYSTEM=="usb", ATTRS{idVendor}=="03eb", ATTRS{idProduct}=="ff01", MODE="0660", TAG+="uaccess" # Wooting One update mode SUBSYSTEM=="hidraw", ATTRS{idVendor}=="03eb", ATTRS{idProduct}=="2402", MODE="0660", TAG+="uaccess" # Wooting Two Legacy SUBSYSTEM=="hidraw", ATTRS{idVendor}=="03eb", ATTRS{idProduct}=="ff02", MODE="0660", TAG+="uaccess" SUBSYSTEM=="usb", ATTRS{idVendor}=="03eb", ATTRS{idProduct}=="ff02", MODE="0660", TAG+="uaccess" # Wooting Two update mode SUBSYSTEM=="hidraw", ATTRS{idVendor}=="03eb", ATTRS{idProduct}=="2403", MODE="0660", TAG+="uaccess" # Wooting One SUBSYSTEM=="hidraw", ATTRS{idVendor}=="31e3", ATTRS{idProduct}=="1100", MODE="0660", TAG+="uaccess" SUBSYSTEM=="usb", ATTRS{idVendor}=="31e3", ATTRS{idProduct}=="1100", MODE="0660", TAG+="uaccess" # Wooting One Alt-gamepad mode SUBSYSTEM=="hidraw", ATTRS{idVendor}=="31e3", ATTRS{idProduct}=="1101", MODE="0660", TAG+="uaccess" SUBSYSTEM=="usb", ATTRS{idVendor}=="31e3", ATTRS{idProduct}=="1101", MODE="0660", TAG+="uaccess" # Wooting One 2nd Alt-gamepad mode SUBSYSTEM=="hidraw", ATTRS{idVendor}=="31e3", ATTRS{idProduct}=="1102", MODE="0660", TAG+="uaccess" SUBSYSTEM=="usb", ATTRS{idVendor}=="31e3", ATTRS{idProduct}=="1102", MODE="0660", TAG+="uaccess" # Wooting Two SUBSYSTEM=="hidraw", ATTRS{idVendor}=="31e3", ATTRS{idProduct}=="1200", MODE="0660", TAG+="uaccess" SUBSYSTEM=="usb", ATTRS{idVendor}=="31e3", ATTRS{idProduct}=="1200", MODE="0660", TAG+="uaccess" # Wooting Two Alt-gamepad mode SUBSYSTEM=="hidraw", ATTRS{idVendor}=="31e3", ATTRS{idProduct}=="1201", MODE="0660", TAG+="uaccess" SUBSYSTEM=="usb", ATTRS{idVendor}=="31e3", ATTRS{idProduct}=="1201", MODE="0660", TAG+="uaccess" # Wooting Two 2nd Alt-gamepad mode SUBSYSTEM=="hidraw", ATTRS{idVendor}=="31e3", ATTRS{idProduct}=="1202", MODE="0660", TAG+="uaccess" SUBSYSTEM=="usb", ATTRS{idVendor}=="31e3", ATTRS{idProduct}=="1202", MODE="0660", TAG+="uaccess" # Wooting Lekker SUBSYSTEM=="hidraw", ATTRS{idVendor}=="31e3", ATTRS{idProduct}=="1210", MODE="0660", TAG+="uaccess" SUBSYSTEM=="usb", ATTRS{idVendor}=="31e3", ATTRS{idProduct}=="1210", MODE="0660", TAG+="uaccess" # Wooting Lekker Alt-gamepad mode SUBSYSTEM=="hidraw", ATTRS{idVendor}=="31e3", ATTRS{idProduct}=="1211", MODE="0660", TAG+="uaccess" SUBSYSTEM=="usb", ATTRS{idVendor}=="31e3", ATTRS{idProduct}=="1211", MODE="0660", TAG+="uaccess" # Wooting Lekker 2nd Alt-gamepad mode SUBSYSTEM=="hidraw", ATTRS{idVendor}=="31e3", ATTRS{idProduct}=="1212", MODE="0660", TAG+="uaccess" SUBSYSTEM=="usb", ATTRS{idVendor}=="31e3", ATTRS{idProduct}=="1212", MODE="0660", TAG+="uaccess" # Wooting Lekker update mode SUBSYSTEM=="hidraw", ATTRS{idVendor}=="31e3", ATTRS{idProduct}=="121f", MODE="0660", TAG+="uaccess" # Wooting Two HE SUBSYSTEM=="hidraw", ATTRS{idVendor}=="31e3", ATTRS{idProduct}=="1220", MODE="0660", TAG+="uaccess" SUBSYSTEM=="usb", ATTRS{idVendor}=="31e3", ATTRS{idProduct}=="1220", MODE="0660", TAG+="uaccess" # Wooting Two HE Alt-gamepad mode SUBSYSTEM=="hidraw", ATTRS{idVendor}=="31e3", ATTRS{idProduct}=="1221", MODE="0660", TAG+="uaccess" SUBSYSTEM=="usb", ATTRS{idVendor}=="31e3", ATTRS{idProduct}=="1221", MODE="0660", TAG+="uaccess" # Wooting Two HE 2nd Alt-gamepad mode SUBSYSTEM=="hidraw", ATTRS{idVendor}=="31e3", ATTRS{idProduct}=="1222", MODE="0660", TAG+="uaccess" SUBSYSTEM=="usb", ATTRS{idVendor}=="31e3", ATTRS{idProduct}=="1222", MODE="0660", TAG+="uaccess" # Wooting Two HE update mode SUBSYSTEM=="hidraw", ATTRS{idVendor}=="31e3", ATTRS{idProduct}=="122f", MODE="0660", TAG+="uaccess" # Wooting Two HE (ARM) SUBSYSTEM=="hidraw", ATTRS{idVendor}=="31e3", ATTRS{idProduct}=="1230", MODE="0660", TAG+="uaccess" SUBSYSTEM=="usb", ATTRS{idVendor}=="31e3", ATTRS{idProduct}=="1230", MODE="0660", TAG+="uaccess" # Wooting Two HE Alt-gamepad mode SUBSYSTEM=="hidraw", ATTRS{idVendor}=="31e3", ATTRS{idProduct}=="1231", MODE="0660", TAG+="uaccess" SUBSYSTEM=="usb", ATTRS{idVendor}=="31e3", ATTRS{idProduct}=="1231", MODE="0660", TAG+="uaccess" # Wooting Two HE 2nd Alt-gamepad mode SUBSYSTEM=="hidraw", ATTRS{idVendor}=="31e3", ATTRS{idProduct}=="1232", MODE="0660", TAG+="uaccess" SUBSYSTEM=="usb", ATTRS{idVendor}=="31e3", ATTRS{idProduct}=="1232", MODE="0660", TAG+="uaccess" # Wooting Two HE (ARM) update mode SUBSYSTEM=="hidraw", ATTRS{idVendor}=="31e3", ATTRS{idProduct}=="123f", MODE="0660", TAG+="uaccess" # Wooting 60HE SUBSYSTEM=="hidraw", ATTRS{idVendor}=="31e3", ATTRS{idProduct}=="1300", MODE="0660", TAG+="uaccess" SUBSYSTEM=="usb", ATTRS{idVendor}=="31e3", ATTRS{idProduct}=="1300", MODE="0660", TAG+="uaccess" # Wooting 60HE Alt-gamepad mode SUBSYSTEM=="hidraw", ATTRS{idVendor}=="31e3", ATTRS{idProduct}=="1301", MODE="0660", TAG+="uaccess" SUBSYSTEM=="usb", ATTRS{idVendor}=="31e3", ATTRS{idProduct}=="1301", MODE="0660", TAG+="uaccess" # Wooting 60HE 2nd Alt-gamepad mode SUBSYSTEM=="hidraw", ATTRS{idVendor}=="31e3", ATTRS{idProduct}=="1302", MODE="0660", TAG+="uaccess" SUBSYSTEM=="usb", ATTRS{idVendor}=="31e3", ATTRS{idProduct}=="1302", MODE="0660", TAG+="uaccess" # Wooting 60HE update mode SUBSYSTEM=="hidraw", ATTRS{idVendor}=="31e3", ATTRS{idProduct}=="130f", MODE="0660", TAG+="uaccess" # Wooting 60HE (ARM) SUBSYSTEM=="hidraw", ATTRS{idVendor}=="31e3", ATTRS{idProduct}=="1310", MODE="0660", TAG+="uaccess" SUBSYSTEM=="usb", ATTRS{idVendor}=="31e3", ATTRS{idProduct}=="1310", MODE="0660", TAG+="uaccess" # Wooting 60HE (ARM) Alt-gamepad mode SUBSYSTEM=="hidraw", ATTRS{idVendor}=="31e3", ATTRS{idProduct}=="1311", MODE="0660", TAG+="uaccess" SUBSYSTEM=="usb", ATTRS{idVendor}=="31e3", ATTRS{idProduct}=="1311", MODE="0660", TAG+="uaccess" # Wooting 60HE (ARM) 2nd Alt-gamepad mode SUBSYSTEM=="hidraw", ATTRS{idVendor}=="31e3", ATTRS{idProduct}=="1312", MODE="0660", TAG+="uaccess" SUBSYSTEM=="usb", ATTRS{idVendor}=="31e3", ATTRS{idProduct}=="1312", MODE="0660", TAG+="uaccess" # Wooting 60HE (ARM) update mode SUBSYSTEM=="hidraw", ATTRS{idVendor}=="31e3", ATTRS{idProduct}=="131f", MODE="0660", TAG+="uaccess"
После чего делаем сохранение ctrl+o ctrl+x и перезагружаем систему.
А с вами были Vudek (автор) и Yudek (переводчик и корректор). Ставьте лайки и подписывайтесь на социалочки xd.
ENG
First step is to ISO from the official site. Rufus and write the ISO to any useless flash drive.
System installation
System installation
- Boot from the USB drive and choose the first option, wait for the system to boot
picture 1 - boot option menu in the ISO installer - Now we are in the installer
picture 2 - welcome to rach linux - Type the archinstall command to get into install settings
picture 3 - archlinux installation menu - We will start the installation from setting up mirrors, which is option 3. Then you need to find your city/region. In my case it would be Georgia.
Рисунок 4 - выбор региона для загрузки - After setting up your region, you need to choose option Drives. In that guide installation is supposing that you have free SSD/HDD drive without any important data, because we will completely delete all the data. Next you need to choose Disk Layout and choosing options as shown below.
picture 5.1 - choosing a drive
picture 5.2 - choosing a layout
picture 5.3 - chossing a filesystem - After choosing a drive, a layout and a filesystem, you need to set up Root .
picture 6.1 - menu option Root
And you need to enter whatever you want (it is for root ). WARNING!!! isn't shown while typing it in, it is normal for linux.
Рисунок 6.2 - установка пароля для root пользователя - After setting up root choose the option.
picture 7.1 - menu option
Choose Add a .
picture 7.2 - choosing "Add a " option
Now you need to set up name and to your
picture 7.3 - choosing a name and setting up
ПAfter setting up your , you will be asked to give the super rights. You need to choose yes. Then you need to choose Confirm and exit.
picture 7.4 - super setting
picture 7.5 - saving config - Choose Audio -> Pipewire
picture 8 - picking an audio-server - Choose Kernels, then find linux-zen and tick it using SpaceBar (as shown on the photo below)
picture 9 - picking a kernel - Choose Optional repositories, open it and tick multilib (also using SpaceBar)
picture 10 - choosing additional repositories - Choose Additional packages and write those packages to install:
git go chromium wine winetricks lib32-gnutls lib32-libxcomposite kitty rofi nemo flameshot lib32-nvidia-utils
And press Enter Enter.
picture 11 - writing additional packages (PACKAGES ON THE PHOTO ARE DIFFERENT) - Choose Profile. Then, choose Desktop.
picture 12.1 - picking graphical enviroment
In my installation i will use i3-gaps as the enviroment, so i choose i3.
picture 12.2 - picking desktop enviroment
picture 12.3 - picking desktop enviroment
--> if you don't have i3-gaps option, choose i3-wm <--
Further install depends on your PC config.
You should choose between AMD/ATI [for AMD graphics], Nvidia (proprietary)[for Nvidia graphics], Intel [for Intel graphics] and VMware/VirtualBox [for virtual machines]
I choose Nvidia (proprietary).
Picture 12.4 - picking a graphical driver - Choose Timezone and select your timezone
picture 13 - picking a timezone - We are installing Arch Linux on your PC, not flash drive, so you need to copy the network setting from the USB drive. Choose Network configuration.
picture 14.1 - menu option Network configuration
picture 14.2 - choose "Copy ISO network configuration" - Choose Install and press Enter two times. Congratulations, you are a linux now.
picture 15.1 - Install button
picture 15.2 - starting in 3 2 1
Now you can go make yourself a deserved cup of tea or coffee, or drink some beer if you would like to. The length of installation is 100% capped with your internet speed, so you need to just wait a bit. While you are waitng, you can subscribe to mine (Vudek's) telegram, twitter(X), YouTube, twitch. It isn't hard for you at all, but it will make me feel a lot better :3
p.s. as a creator and redactor of BBCode versio, take a look also at my socials - https://yauio.pl/games, YouTube
After the installation ended, you need to choose No, and execute reboot in the command line.
- Now you need to boot into the freshly-installated system. You will see the screen, where you need to enter the from your (7.2) and press Enter. Congratulations, you made it to the insides of the system! You may already have a lot of questions, so let's start basic linux configuration.
-
WE ARE IN LINUX
Linux configuration
With your first , you will be asked to create basic config. You need to agree, pressing Enter two times.
First of all, let's change that outdated console to beautiful kitty terminal.
Press Win+D, and type in kitty and press Enter. Terminal will open.
terminal "kitty"
Type innano ~/.config/i3/config
And press Enter.
Find that line using Ctrl+W:exec i3-sensible-terminal
and changei3-sensible-terminal
tokitty
:exec kitty
Repeat the search using Ctrl+W, but search for other line that time:bindsym $mod+r mode
and change the line to:bindsym $mod+r exec "rofi -show drun -theme purple"
and somewhere in the file you need to add that line:bindsym Print exec "flameshot gui"
and that one (for russian layout):exec_always --no-startup-id "setxkbmap -layout us,ru -option grp:caps_toggle"
Save the config pressing Ctrl+O and then Enter. Ctrl+W to exit text editor.
Type the command in:i3 reload
to check is everything working.
PrintScreen should execute flameshot, which is similar to the Windows' scissors.
Changing the language to russian (or whatever you've set up) is CapsLock.
To open any program you should use Win+R.
Now we can open our terminal using Win+Enter and we even won't get blinded! - osu! phase
Type that line in terminal and press Entersudo pacman -S pipewire-media-session
and you'll need to type in your . Type it in and choose Y to install the package.
Installing a package in archlinux - Now we'll try to run osu!
(by the way you can open Chromium using Win+R and open the guide there, to copy the lines. To paste in terminal use Mouse3)
Type inWINEARCH=win32 WINEPREFIX=~/.wineosu winetricks dotnet45 cjkfonts gdiplus
When the Mono installation pops up, press Cancel.
Further install is Windows-alike, ticking up some options and pressing Next After install choose Restart Later, because it won't change anything.
So, we've installed the enviroment for osu! to run, now we need to install osu!
Create a folder for osumkdir ~/osu/
osu!wget --output-document ~/osu/osu\!.exe https://m1.ppy.sh/r/osu\!install.exe
Run osu!WINEARCH=win32 WINEPREFIX=~/.wineosu wine ~/osu/osu\!.exe
If you've done everything correctly, now you have running osu! on archlinux.
//any issues? - dm @yauio in discord, i'll try to help
Let's make a start script for osu
Create a foldermkdir -p ~/.local/bin
Create a scriptnano ~/.local/bin/osu
And paste that in (using Mouse3, which is scrolling wheel button)#!/usr/bin/env bash #export PATH="/opt/wine-osu/bin:$PATH" #custom WINE ArchLinux export PATH="$HOME/wine-osu/bin:$PATH" #custom WINE new export WINEARCH=win32 export WINEPREFIX="$HOME/.wineosu" export WINEFSYNC=1 export STAGING_AUDIO_DURATION=13333 #1.333ms at 48KHz export STAGING_AUDIO_PERIOD=13333 #1.333ms at 48KHz #export vblank_mode=0 #For AMD, Intel and others export __GL_SYNC_TO_VBLANK=0 #For NVIDIA cd ~/osu #wine --version wine "osu!.exe"
Save using Ctrl+O, exit using Ctrl+X.
Typechmod +x ~/.local/bin/osu
Add our freshly-installed game to the program listnano ~/.local/share/applications/osu.desktop
And paste that code into it[Desktop Entry] Type=Application Comment=osu! Exec=.local/bin/osu GenericName=osu! Name=osu! StartupNotify=true
Save using Ctrl+O, exit using Ctrl+X.
Now you should have osu! in Win+R program list. - Finalizing tweeks
You need to set up custom WINE version with all patches osu! needs. Here is the link.
After ing, paste that line into terminalcd ~/s && tar -xvf wine-osu-7.15.2-x86_64.tar.xz && -r wine-osu ~/wine-osu && rm -rf wine-osu && cd
- Custom WINE build is installed!The last step is to set up low-latency settings for our audio server. Paste that line into terminal
mkdir -p ~/.config/pipewire && -r /usr/share/pipewire/* ~/.config/pipewire/
Than create a file usingnano ~/.config/pipewire/media-session.d/alsa-monitor.conf
Where we will writesession.suspend-timeout-seconds = 0
Save using Ctrl+O, exit using Ctrl+X.
Now we need to change some values in configsnano ~/.config/pipewire/pipewire.conf
Find that section (you won't find the wrong one) and change values to 64, as shown below## Properties for the DSP configuration default.clock.rate = 48000 #default.clock.allowed-rates = [ 48000 ] default.clock.quantum = 64 default.clock.min-quantum = 64
Save using Ctrl+O, exit using Ctrl+X.
Enter the second confignano ~/.config/pipewire/pipewire-pulse.conf
Find sections that are shown below (it is better to use Ctrl+W here) and change values to 64 as shown belownode.latency = 64/48000
And the second section ispulse.min.req = 64/48000 # 5ms pulse.default.req = 64/48000 # 20 milliseconds pulse.min.frag = 64/48000 # 5ms pulse.min.quantum = 64/48000 # 5ms
Save using Ctrl+O, exit using Ctrl+X.
Now we need to reload the audio server to activate new settings. Paste this line into terminal and run it using Entersystemctl -- restart pipewire.service pipewire.socket pipewire-media-session.service pipewire-pulse.service pipewire-pulse.socket
- Let's test our osu!gameplay
Enter osu! using Win+R. Before playing, you need to go to audio -> devices -> turn on compatibility mode (as shown below)
IT IS MANDATORY TO TURN IT ON, REALLY
Congartulations, now you can play osu!, but there is one problem. You probably need OpenTabletDriver, don't you? - Paste into terminal:
pacman -S --needed git base-devel && git clone https://aur.archlinux.org/yay.git && cd yay && makepkg -si
After installation pasteyay -S opentabletdriver osu-handler osu-mime
If somethings pops up, just press Enter multiple times.
Then set up OpenTabletDriver running these lines in terminalecho "blacklist wacom" | sudo tee -a /etc/modprobe.d/blacklist.conf
sudo rmmod wacom
echo "blacklist hid_uclogic" | sudo tee -a /etc/modprobe.d/blacklist.conf
sudo rmmod hid_uclogic
systemctl -- daemon-reload
systemctl -- enable opentabletdriver --now
Congratulations, you've set up your OTD! You can close terminal using Win+Shift+Q and open OpenTabletDriver. Press Win+R and open it using Enter or double click on Mouse1.
After opening the driver, you will see everything as in Windows.
OpenTabletDriver
Set up your area and filters, Save and Apply. Close the driver using Ctrl+Q (or Win+Shift+Q if doesn't work)
CONGRATULATIONS!!! Welcome to the world of low latency and no freezes!
Guide is written by Vudek (author) and translated to English and BBCode by Yudek. See you next time <3 - #Section for setting up Wooting 60HE:
Create a file using this:sudo nano /etc/udev/rules.d/70-wooting.rules
and paste the code inside:# Wooting One Legacy SUBSYSTEM=="hidraw", ATTRS{idVendor}=="03eb", ATTRS{idProduct}=="ff01", MODE="0660", TAG+="uaccess" SUBSYSTEM=="usb", ATTRS{idVendor}=="03eb", ATTRS{idProduct}=="ff01", MODE="0660", TAG+="uaccess" # Wooting One update mode SUBSYSTEM=="hidraw", ATTRS{idVendor}=="03eb", ATTRS{idProduct}=="2402", MODE="0660", TAG+="uaccess" # Wooting Two Legacy SUBSYSTEM=="hidraw", ATTRS{idVendor}=="03eb", ATTRS{idProduct}=="ff02", MODE="0660", TAG+="uaccess" SUBSYSTEM=="usb", ATTRS{idVendor}=="03eb", ATTRS{idProduct}=="ff02", MODE="0660", TAG+="uaccess" # Wooting Two update mode SUBSYSTEM=="hidraw", ATTRS{idVendor}=="03eb", ATTRS{idProduct}=="2403", MODE="0660", TAG+="uaccess" # Wooting One SUBSYSTEM=="hidraw", ATTRS{idVendor}=="31e3", ATTRS{idProduct}=="1100", MODE="0660", TAG+="uaccess" SUBSYSTEM=="usb", ATTRS{idVendor}=="31e3", ATTRS{idProduct}=="1100", MODE="0660", TAG+="uaccess" # Wooting One Alt-gamepad mode SUBSYSTEM=="hidraw", ATTRS{idVendor}=="31e3", ATTRS{idProduct}=="1101", MODE="0660", TAG+="uaccess" SUBSYSTEM=="usb", ATTRS{idVendor}=="31e3", ATTRS{idProduct}=="1101", MODE="0660", TAG+="uaccess" # Wooting One 2nd Alt-gamepad mode SUBSYSTEM=="hidraw", ATTRS{idVendor}=="31e3", ATTRS{idProduct}=="1102", MODE="0660", TAG+="uaccess" SUBSYSTEM=="usb", ATTRS{idVendor}=="31e3", ATTRS{idProduct}=="1102", MODE="0660", TAG+="uaccess" # Wooting Two SUBSYSTEM=="hidraw", ATTRS{idVendor}=="31e3", ATTRS{idProduct}=="1200", MODE="0660", TAG+="uaccess" SUBSYSTEM=="usb", ATTRS{idVendor}=="31e3", ATTRS{idProduct}=="1200", MODE="0660", TAG+="uaccess" # Wooting Two Alt-gamepad mode SUBSYSTEM=="hidraw", ATTRS{idVendor}=="31e3", ATTRS{idProduct}=="1201", MODE="0660", TAG+="uaccess" SUBSYSTEM=="usb", ATTRS{idVendor}=="31e3", ATTRS{idProduct}=="1201", MODE="0660", TAG+="uaccess" # Wooting Two 2nd Alt-gamepad mode SUBSYSTEM=="hidraw", ATTRS{idVendor}=="31e3", ATTRS{idProduct}=="1202", MODE="0660", TAG+="uaccess" SUBSYSTEM=="usb", ATTRS{idVendor}=="31e3", ATTRS{idProduct}=="1202", MODE="0660", TAG+="uaccess" # Wooting Lekker SUBSYSTEM=="hidraw", ATTRS{idVendor}=="31e3", ATTRS{idProduct}=="1210", MODE="0660", TAG+="uaccess" SUBSYSTEM=="usb", ATTRS{idVendor}=="31e3", ATTRS{idProduct}=="1210", MODE="0660", TAG+="uaccess" # Wooting Lekker Alt-gamepad mode SUBSYSTEM=="hidraw", ATTRS{idVendor}=="31e3", ATTRS{idProduct}=="1211", MODE="0660", TAG+="uaccess" SUBSYSTEM=="usb", ATTRS{idVendor}=="31e3", ATTRS{idProduct}=="1211", MODE="0660", TAG+="uaccess" # Wooting Lekker 2nd Alt-gamepad mode SUBSYSTEM=="hidraw", ATTRS{idVendor}=="31e3", ATTRS{idProduct}=="1212", MODE="0660", TAG+="uaccess" SUBSYSTEM=="usb", ATTRS{idVendor}=="31e3", ATTRS{idProduct}=="1212", MODE="0660", TAG+="uaccess" # Wooting Lekker update mode SUBSYSTEM=="hidraw", ATTRS{idVendor}=="31e3", ATTRS{idProduct}=="121f", MODE="0660", TAG+="uaccess" # Wooting Two HE SUBSYSTEM=="hidraw", ATTRS{idVendor}=="31e3", ATTRS{idProduct}=="1220", MODE="0660", TAG+="uaccess" SUBSYSTEM=="usb", ATTRS{idVendor}=="31e3", ATTRS{idProduct}=="1220", MODE="0660", TAG+="uaccess" # Wooting Two HE Alt-gamepad mode SUBSYSTEM=="hidraw", ATTRS{idVendor}=="31e3", ATTRS{idProduct}=="1221", MODE="0660", TAG+="uaccess" SUBSYSTEM=="usb", ATTRS{idVendor}=="31e3", ATTRS{idProduct}=="1221", MODE="0660", TAG+="uaccess" # Wooting Two HE 2nd Alt-gamepad mode SUBSYSTEM=="hidraw", ATTRS{idVendor}=="31e3", ATTRS{idProduct}=="1222", MODE="0660", TAG+="uaccess" SUBSYSTEM=="usb", ATTRS{idVendor}=="31e3", ATTRS{idProduct}=="1222", MODE="0660", TAG+="uaccess" # Wooting Two HE update mode SUBSYSTEM=="hidraw", ATTRS{idVendor}=="31e3", ATTRS{idProduct}=="122f", MODE="0660", TAG+="uaccess" # Wooting Two HE (ARM) SUBSYSTEM=="hidraw", ATTRS{idVendor}=="31e3", ATTRS{idProduct}=="1230", MODE="0660", TAG+="uaccess" SUBSYSTEM=="usb", ATTRS{idVendor}=="31e3", ATTRS{idProduct}=="1230", MODE="0660", TAG+="uaccess" # Wooting Two HE Alt-gamepad mode SUBSYSTEM=="hidraw", ATTRS{idVendor}=="31e3", ATTRS{idProduct}=="1231", MODE="0660", TAG+="uaccess" SUBSYSTEM=="usb", ATTRS{idVendor}=="31e3", ATTRS{idProduct}=="1231", MODE="0660", TAG+="uaccess" # Wooting Two HE 2nd Alt-gamepad mode SUBSYSTEM=="hidraw", ATTRS{idVendor}=="31e3", ATTRS{idProduct}=="1232", MODE="0660", TAG+="uaccess" SUBSYSTEM=="usb", ATTRS{idVendor}=="31e3", ATTRS{idProduct}=="1232", MODE="0660", TAG+="uaccess" # Wooting Two HE (ARM) update mode SUBSYSTEM=="hidraw", ATTRS{idVendor}=="31e3", ATTRS{idProduct}=="123f", MODE="0660", TAG+="uaccess" # Wooting 60HE SUBSYSTEM=="hidraw", ATTRS{idVendor}=="31e3", ATTRS{idProduct}=="1300", MODE="0660", TAG+="uaccess" SUBSYSTEM=="usb", ATTRS{idVendor}=="31e3", ATTRS{idProduct}=="1300", MODE="0660", TAG+="uaccess" # Wooting 60HE Alt-gamepad mode SUBSYSTEM=="hidraw", ATTRS{idVendor}=="31e3", ATTRS{idProduct}=="1301", MODE="0660", TAG+="uaccess" SUBSYSTEM=="usb", ATTRS{idVendor}=="31e3", ATTRS{idProduct}=="1301", MODE="0660", TAG+="uaccess" # Wooting 60HE 2nd Alt-gamepad mode SUBSYSTEM=="hidraw", ATTRS{idVendor}=="31e3", ATTRS{idProduct}=="1302", MODE="0660", TAG+="uaccess" SUBSYSTEM=="usb", ATTRS{idVendor}=="31e3", ATTRS{idProduct}=="1302", MODE="0660", TAG+="uaccess" # Wooting 60HE update mode SUBSYSTEM=="hidraw", ATTRS{idVendor}=="31e3", ATTRS{idProduct}=="130f", MODE="0660", TAG+="uaccess" # Wooting 60HE (ARM) SUBSYSTEM=="hidraw", ATTRS{idVendor}=="31e3", ATTRS{idProduct}=="1310", MODE="0660", TAG+="uaccess" SUBSYSTEM=="usb", ATTRS{idVendor}=="31e3", ATTRS{idProduct}=="1310", MODE="0660", TAG+="uaccess" # Wooting 60HE (ARM) Alt-gamepad mode SUBSYSTEM=="hidraw", ATTRS{idVendor}=="31e3", ATTRS{idProduct}=="1311", MODE="0660", TAG+="uaccess" SUBSYSTEM=="usb", ATTRS{idVendor}=="31e3", ATTRS{idProduct}=="1311", MODE="0660", TAG+="uaccess" # Wooting 60HE (ARM) 2nd Alt-gamepad mode SUBSYSTEM=="hidraw", ATTRS{idVendor}=="31e3", ATTRS{idProduct}=="1312", MODE="0660", TAG+="uaccess" SUBSYSTEM=="usb", ATTRS{idVendor}=="31e3", ATTRS{idProduct}=="1312", MODE="0660", TAG+="uaccess" # Wooting 60HE (ARM) update mode SUBSYSTEM=="hidraw", ATTRS{idVendor}=="31e3", ATTRS{idProduct}=="131f", MODE="0660", TAG+="uaccess"
Save using ctrl+o, close using ctrl+x and reboot the system.
1g1z4l
Team Leader
Team 101